HPLaserJetM1005MFP怎么扫描
1、打开我的电脑,点击控制面板按钮。
2、进入控制面板以后,点击设备和打印机按钮。
3、选中该打印机,右键点击后选择开始扫描按钮。
4、页面弹出扫描对话框,可以选择颜色格式为彩色以及设置分辨率等。
5、设置完成以后点击下方的扫描按钮。
6、页面进入到扫描进度,等待进度完成。
7、扫描完成后自动弹出导入图片和视频对话框,点击导入按钮。
8、系统自动弹出扫描后保存的文件夹,即可看到扫描的文件了。
惠普LaserJet M1005(CB376A)如何使用扫描功能
1.安装并打开HP打印机助手,然后点击“扫描文档或者照片”。
2.选择扫描的类型,选择完成后点击“扫描”按钮。
3.惠普M1005一体机会自动扫描当前玻璃面板上的文档,扫描结果会显示在左边的窗口中。
4.如果需要同时扫描多份原稿,请将需要扫描的文档依次放在玻璃板上,然后点击“+”号开始扫描。如果扫描完成请点击“保存”按钮。
5.输入文件名,选择保存的文件类型后点击“保存”按钮即可。
HP M1005如何扫描
1/14分步阅读
将待扫描的资料放入打印机中,盖上盖子,然后在与之相连接的电脑上点击开始菜单,再点击设备和打印机。
2/14
如果开始菜单中没有设备和打印机,则需要进入控制面板中,再点击设备和打印机。
3/14
在设备和打印机列表中找到HP LaserJet M1005的图标。
4/14
右键点击图标,点击右键菜单中的开始扫描。
5/14
然后将进一步打开一个新扫描设置窗口,重点设置颜色格式,一般选择彩色。
6/14
然后下方的文件类型根据需要选择合适的扫描后图片文件的格式。
7/14
接着设置分辨率,数值越大,扫描后得到的图片越清晰。
8/14
下方的亮度和对比度也可以根据需要进行设置,不过,通常保持默认设置即可。
9/14
参数设置完成后点击下方的预览。
10/14
则打印机开始扫描,右侧的空白区域显示最终扫描的预览效果。
11/14
拖动虚线框可以改变扫描后图片的尺寸。
12/14
确认无误后,点击扫描。
13/14
则打印机开始扫描,扫描结束后出现导入图片和视频的设置窗口,在文本框中输入扫描后图片的名字,点击导入。
14/14
最后,将弹出一个窗口,也就是保存扫描后图片所在的文件夹,就得到了扫描后的图片,扫描成功。
相关问答
Q1: 惠普M1005扫描功能怎么开启?
A1: 哎呀,这个简单!确保你的惠普M1005已经连接好电脑并且安装了驱动程序,打开打印机电源,把要扫描的文件放在扫描玻璃上,面对下,对齐角落,在电脑上找到“惠普扫描软件”,点开它,选择“扫描”选项,调整一下扫描设置,比如分辨率、颜色模式啥的,最后点击“扫描”按钮就搞定了!
Q2: 惠普M1005扫描的文件能直接存成PDF吗?
A2: 当然可以啊!在扫描的时候,选择“扫描到PDF”这个选项就成,一般在扫描软件里,你点开“扫描”之后,会有个“保存类型”或者“输出格式”的地方,你选“PDF”就行,这样扫描完的文件直接就是PDF格式,省得你还得转来转去,超方便的!
Q3: 惠普M1005扫描时纸张总是卡住怎么办?
A3: 哎,这事儿挺烦人的,检查一下扫描玻璃上有没有啥脏东西或者碎纸片,清理干净,再看看纸张是不是太薄或者太皱,换张好点的纸试试,如果还卡,可能就是扫描部件有点问题了,这时候就得联系惠普客服或者找个专业的修一下了,平时用的时候也注意点,别让扫描仪进灰啥的。
Q4: 惠普M1005能通过网络扫描吗?
A4: 哎呦,这个嘛,惠普M1005本身是不支持网络扫描的,因为它没有内置的网络接口,不过,你可以试试通过电脑共享的方式来实现,就是先把M1005连接到一台电脑上,然后在电脑上设置共享,其他电脑通过网络访问这台电脑,间接使用扫描功能,不过,这样操作有点复杂,得稍微懂点网络设置的人才行。
本文来自作者[革鑫钰]投稿,不代表梦邦号立场,如若转载,请注明出处:https://qryys.com/yule/202411-635.html

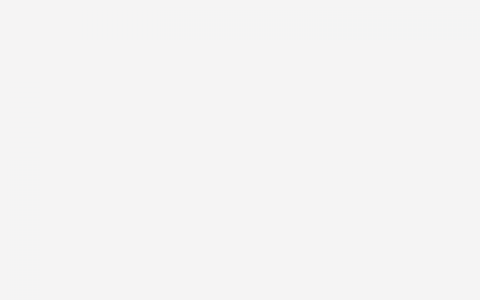
评论列表(4条)
我是梦邦号的签约作者“革鑫钰”!
希望本篇文章《HPLaserJetM1005MFP怎么扫描 惠普m1005怎么扫描》能对你有所帮助!
本站[梦邦号]内容主要涵盖:生活百科,小常识,生活小窍门,知识分享
本文概览:HPLaserJetM1005MFP怎么扫描1、打开我的电脑,点击控制面板按钮。 2、进入控制面板以后,点击设备和打印机按钮。3、选中该打印机,右键点击后选择开始扫描按钮...