PS的修复画笔工具怎样使用
PS的修复画笔工具是用于修复照片或图像中的瑕疵或缺陷的工具。使用步骤如下:
1. 打开需要修复的图像。在工具栏中选择修复画笔工具(Spot Healing Brush Tool)。
2. 在选项栏中,调整画笔大小和硬度,以便匹配你要修复的瑕疵的大小和周围的纹理。通常情况下,较小的画笔大小可以更精细地修复小瑕疵,而较大的画笔大小则适用于修复较大的区域。
3. 在图像上单击并拖动,将修复画笔应用于瑕疵区域。根据工具的智能修复功能,Photoshop将尝试根据周围的纹理和色彩来匹配和覆盖瑕疵。
4. 如果修复效果不理想,可以使用撤消(Undo)命令撤销上一步操作,或者使用前景色和背景色交换(Flip Foreground and Background Colors)的快捷键(按下'X'键)进行调整。
5. 如果需要更精确地控制修复过程,可以使用修复画笔工具的子工具:样本修复画笔工具(Healing Brush Tool),它允许你在修复过程中选择样本区域,或者克隆修复工具(Clone Stamp Tool),它可以复制并粘贴选定的区域来修复瑕疵。
6. 修复完成后,保存图像或输出到其他格式如JPEG或PNG。
需要注意的是,修复画笔工具是一种非破坏性编辑工具,它不会直接修改原始图像,而是在图像上创建一个修复图层来显示修复结果。这使得你可以随时调整修复效果或取消修复操作。
ps污点修复画笔工具
1.把需要加工的图片在ps中打开。
2.在左侧工具栏中选择“污点修复画笔工具”。
3在左上角调整画笔大小为五十左右,硬度为零,然后按“回车键”确认。
4.单击鼠标左键框选污点范围,拖动选框,用鼠标在需要涂抹的地方点击“涂抹”就可以了,使污点消失即可。

污点修复画笔工具的圈圈怎么缩小
要缩小污点修复画笔工具的圈圈,你可以调整工具选项栏中的画笔大小设置。
1. 打开图片编辑软件(如Adobe Photoshop)并载入需要修复的图像。
2. 选择污点修复画笔工具(通常在工具栏上有一个小修复笔标志)。
3. 在工具选项栏中找到“画笔大小”或“笔刷大小”选项。
4. 点击该选项,并在弹出的调整器中向左滑动滑块,或手动输入较小的数值来缩小笔刷大小。
5. 调整笔刷大小,直到满意为止。
6. 在需要修复的区域上点击或拖动鼠标,使用缩小的笔刷进行修复。
请注意,具体的操作步骤可能因不同的图片编辑软件而有所差异,但总体的思路是一样的。
相关问答
1. 什么是PS的修复画笔工具,和污点修复画笔工具有啥区别?
答: 哎呀,这个问题问得好!PS里的修复画笔工具和污点修复画笔工具都是用来修图的,但它们用法有点不一样,修复画笔工具呢,你得自己选一个“好”的地方作为样本,然后去覆盖那些“坏”的地方,就像用橡皮擦掉错别字一样,而污点修复画笔工具就更智能了,你只需要点一下污点,它自己就能找到附近的区域来帮你修复,省了不少事儿呢!
2. 怎么用修复画笔工具修图,能简单说说吗?
答: 当然可以!你在PS里找到修复画笔工具,然后按住Alt键点击一下你想要复制的地方,这个就是你的样本,松开Alt键,在需要修复的地方涂抹,它就会用你刚才选的样本去覆盖那些瑕疵啦,记得要根据需要调整画笔的大小和硬度哦,这样修出来的图才会更自然。
3. 污点修复画笔工具怎么用,有没有啥小技巧?
答: 哈哈,这个工具用起来超简单!你先选中污点修复画笔工具,然后直接在污点上点一下或者拖动一下,它就会自动帮你修复了,小技巧嘛,就是如果你觉得修复效果不满意,可以多试几次,或者调整一下工具的直径和硬度,有时候换个角度点击也会有惊喜哦!
4. 我修图时总觉得边缘不自然,怎么办?
答: 哎,这个问题很多人都会遇到,你修图的时候尽量选择和污点周围颜色、纹理相似的地方作为样本,修完之后可以用模糊工具稍微模糊一下边缘,让过渡更自然,还有个小妙招,就是用仿制图章工具再细致调整一下,这样边缘就会更平滑啦!多练几次,你也会变成修图大神的!
本文来自作者[独沐语]投稿,不代表梦邦号立场,如若转载,请注明出处:https://qryys.com/jyan/202411-646.html

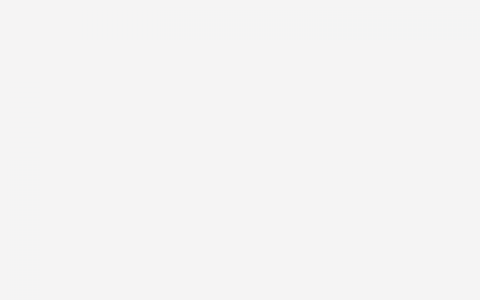
评论列表(4条)
我是梦邦号的签约作者“独沐语”!
希望本篇文章《PS的修复画笔工具怎样使用 污点修复画笔工具》能对你有所帮助!
本站[梦邦号]内容主要涵盖:生活百科,小常识,生活小窍门,知识分享
本文概览:PS的修复画笔工具怎样使用PS的修复画笔工具是用于修复照片或图像中的瑕疵或缺陷的工具。使用步骤如下:1. 打开需要修复的图像。在工具栏中选择修复画笔工具(Spot Healin...